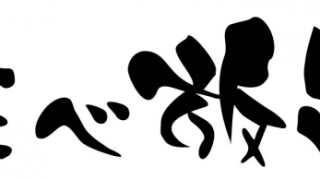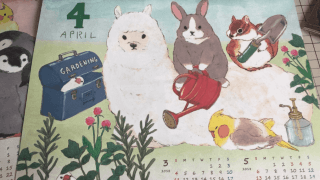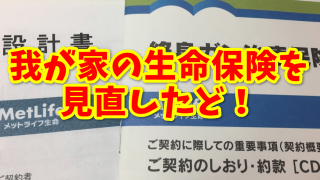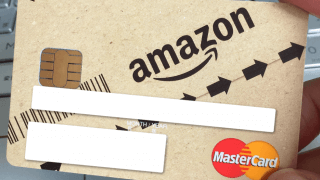こんにちは、 リエです。
iPhone生活、楽しんでますか? 私はiPhoneがないと生きていけないです、いやホンマに。
きょう、iPhoneを久しぶりにパソコンと同期しようと思ったら、iTunesがいつまでたってもiPhoneを認識せずに同期が始まらないんですよ!
USBケーブルでつないでいるので充電はできてるのに「おかしいなぁ」とあれこれイジってたら出来ました。
今日は私のようにiPhoneとパソコン、iTunesが認識できずに同期できずお困りの方のために対処法を詳しくご紹介します!
Appleの公式サイトでも「認識しない」「同期しない」などの問題をQ&Aで見ることがありますが、解答が難しすぎて理解できない…。
そこで私なりにあれこれ試してやっと同期できたことを解説したいと思います。
疑わしいものを排除する
まず最初に確認!単純な勘違いを排除!消去法で消していきましょう。
これ、意外と多いです。ちゃんとパソコンにグイッと差し込んでますか?
疑わしきものは排除していきたいので、この際Windowsのアップデートもやっておきましょう。
やり方は次の通り。
パソコンの一番左下にあるWindowsのマーク(漢字の田みたいな)をクリック。
すると、歯車が見えるのでそれをクリック。
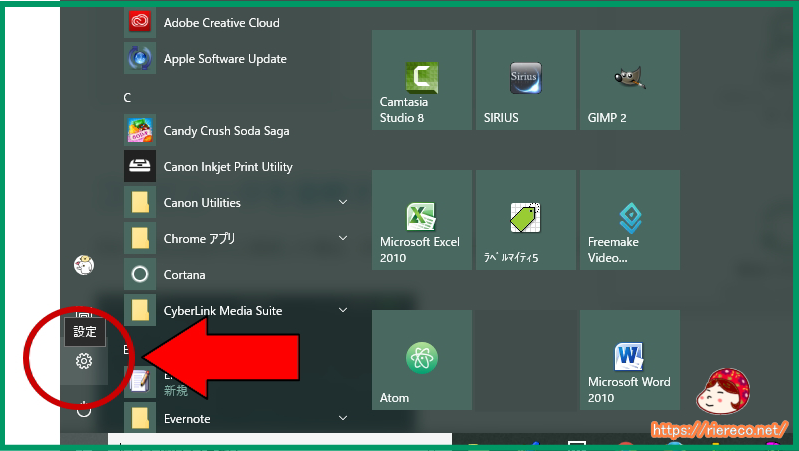
次に、「更新とセキュリティ」をクリック。
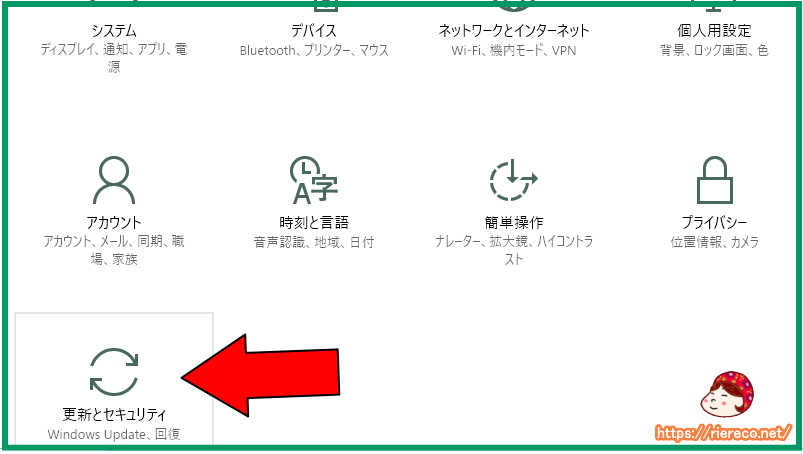
次に、「Windows Update」をクリック。
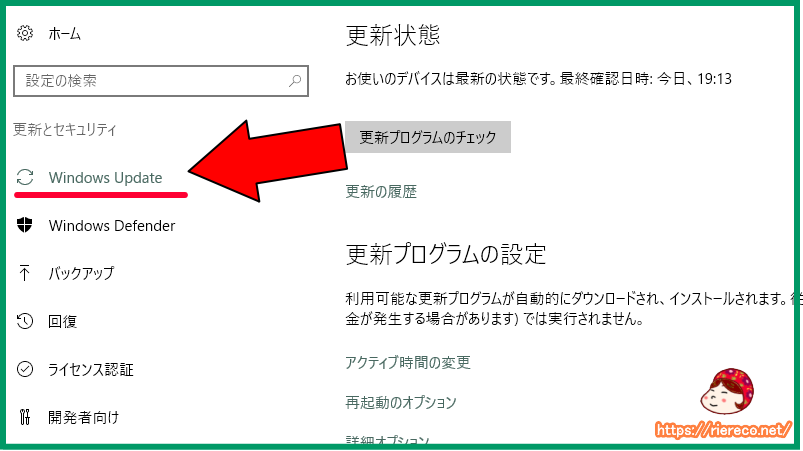
これでUpdateは完了。それでも認識しない場合は次の項目へ。
USBケーブルを差し込む場所が傷んでダメな場合もあります。別のところへ差し込んでみましょう。
iPhoneのソフトウェアが最新の状態かどうか確認して下さい。
やり方は簡単。
まず、設定アイコンをタップ。
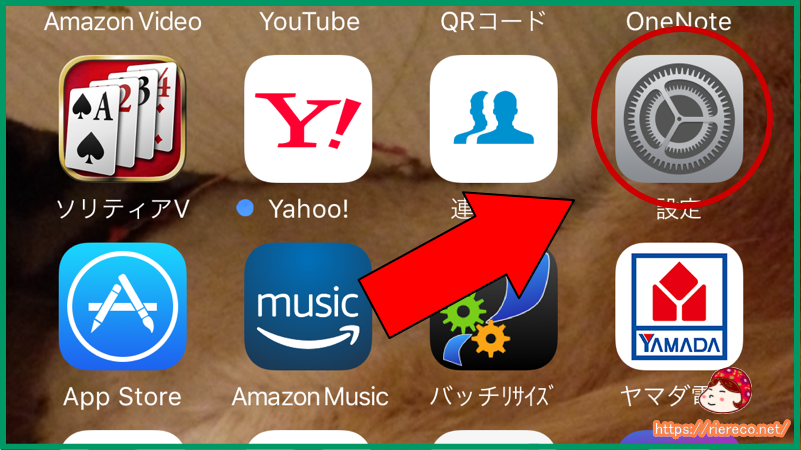
次に、「一般」をタップ。
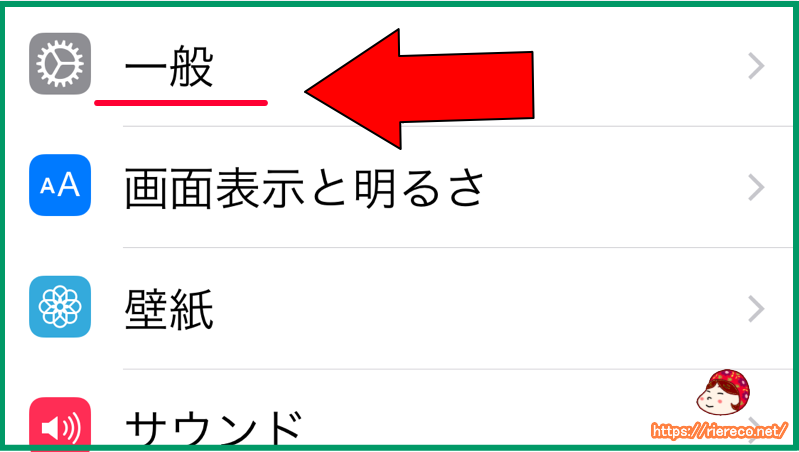
次に、「ソフトウェアアップデート」をタップ。
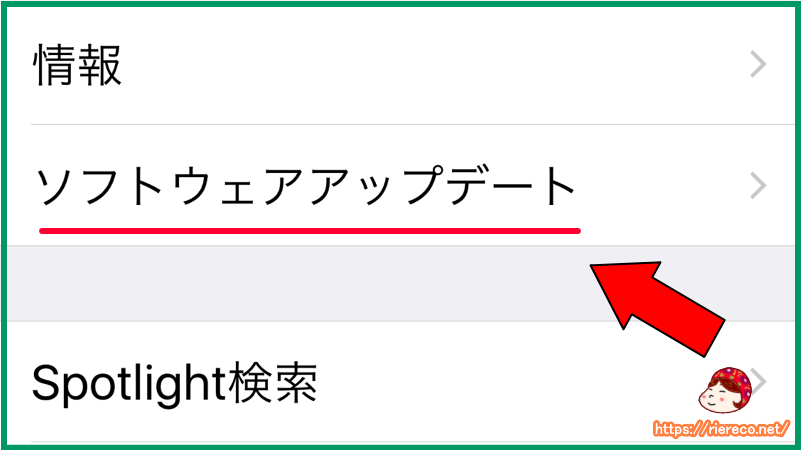
下の図のように「最新」と表示されていれば問題ありません。
もし最新と表示されず、「今すぐアップデート」と表示されていたらアップデートをしてください。
これには数分かかります。
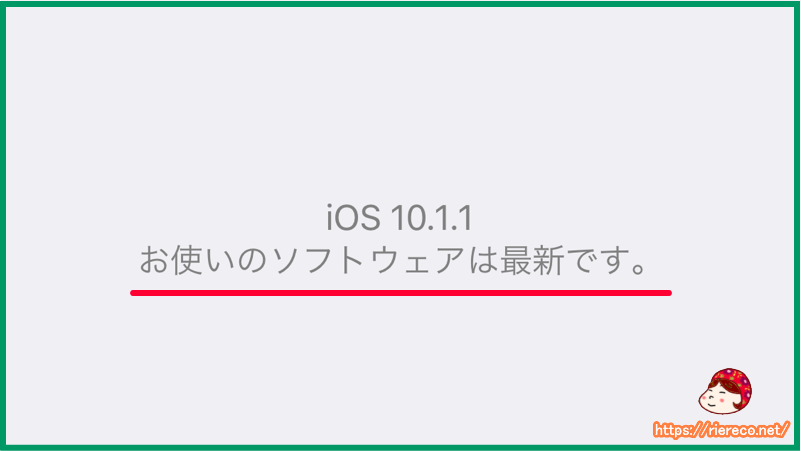
ここまで出来たら、WindowsとiPhoneを再起動してください。
iTunesをアンインストール
上記の疑わしきものを排除しても、まだダメな場合はちょっと長いですが、頑張って下記のとおりにやってみてください。
まず、パソコンに入っているiTunesをアンインストールします。
パソコンの一番左下にある「Windowsのマーク」を、今度は右クリックします。
すると、一番上に「プログラムと機能」があるので、それをクリック。
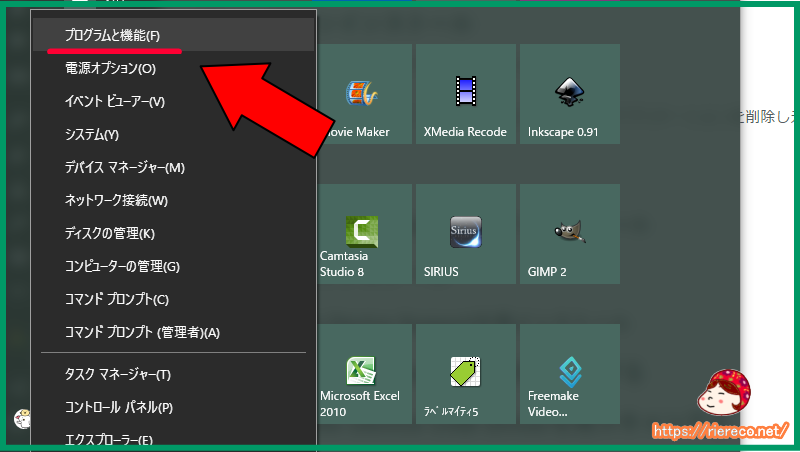
次に、iTunesをアンインストールします。
下図の「iTunes」を右クリックすると「アンインストール」と表示されますので、それをクリックしてアンインストールしてください。
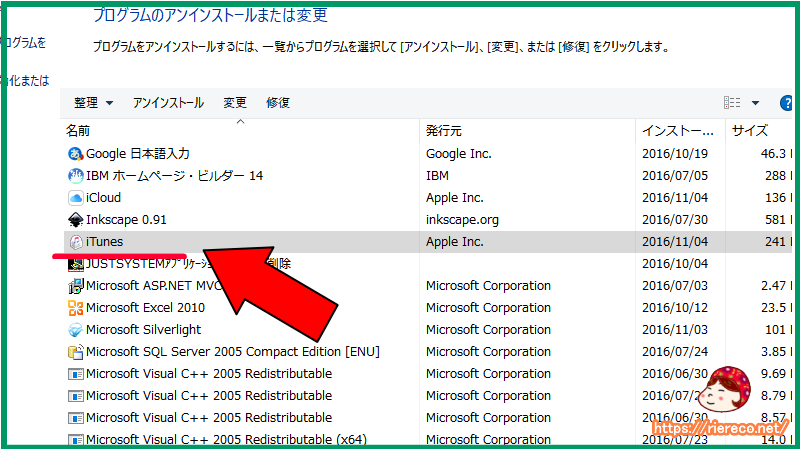
Apple Mobile Device Supportをアンインストール
次に、「Apple Mobile Device Support」をアンインストールします。
また一番上の「プログラムと機能」を開き、Apple Mobile Device Supportを見つけて右クリックでアンインストール。
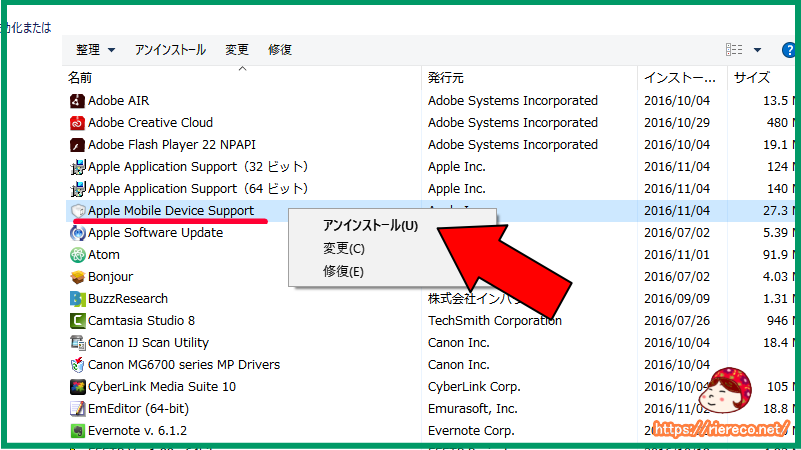
iTunesを再インストール
先程アンインストールしたiTunesの最新版をインストールします。
インストールは下記からできます。
Apple Mobile Device Supportを再インストール、再起動
iTunesがインストールできたら、「Apple Mobile Device Support」を再インストールします。

ちょっと疲れてきましたか?もう少しで終わるので頑張って!
キーボードの左下にある「Windowsマーク」+「R」を同時に押します。
すると画面の左下に小窓が現れるので、「services.msc」と入力してください。
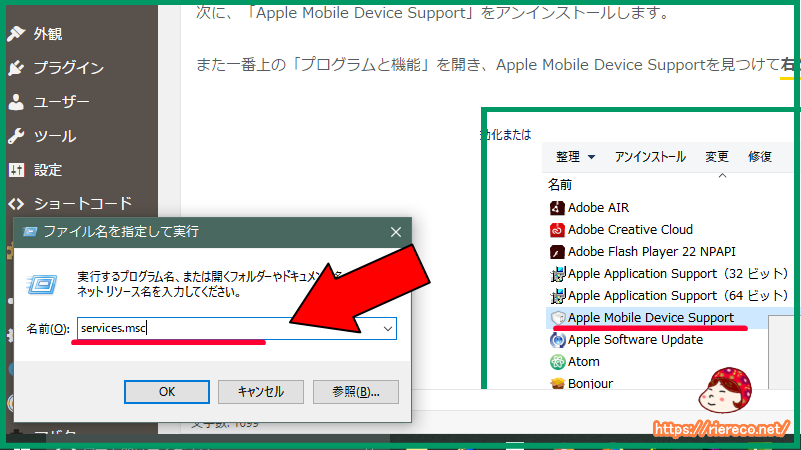
次に、「Apple Mobile Device Support」を探して右クリックするとプロパティが表示されるのでそれをクリック。
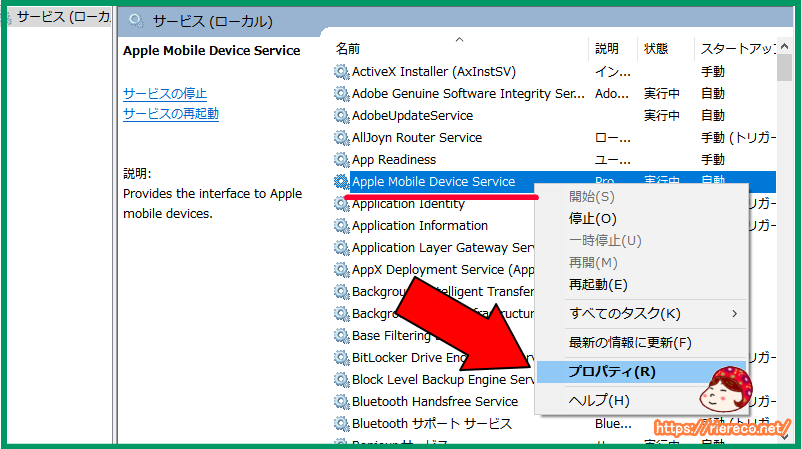
表示されたプロパティの中の「停止」をクリックしたあとに、「開始」をクリックします。
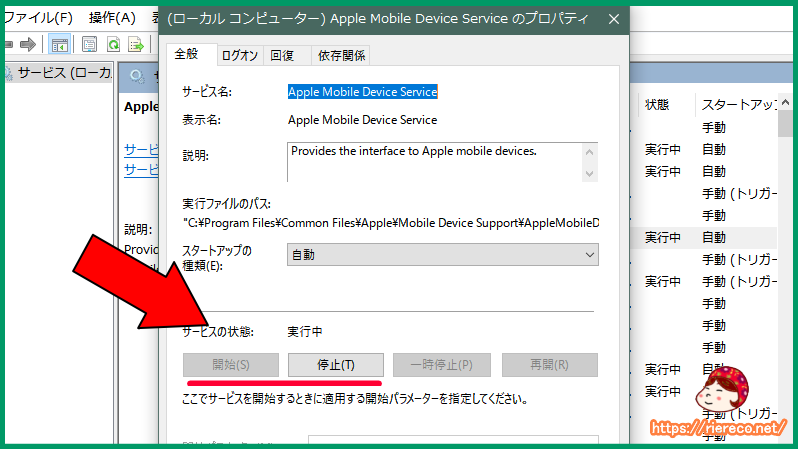
その後、一度パソコンを再起動して下さい。
iPhoneを接続したまま、Apple Mobile Device USB Driverを再スキャン
これで最後ですよ!
キーボードの左下にある「Windowsマーク」+「R」を同時に押します。
小窓が現れるので「devmgmt.msc」と入力して下さい。
すると下記のような画面が現れるので、「ユニバーサル シリアル バス コントローラ」を探してクリック。
すると下図の赤線のように「Apple Mobile Device USB Driver」が現れるので、右クリックで削除します。
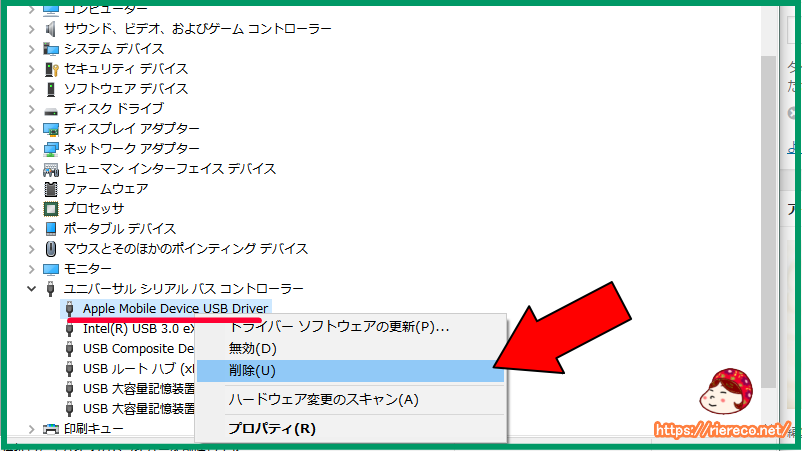
同じく「ユニバーサルシリアルバスコントローラ」という表示を右クリックして、「ハードウェア変更のスキャン」をクリック。

すると下記のように「Apple Mobile Device USB Driver」が再度表示されると思います。
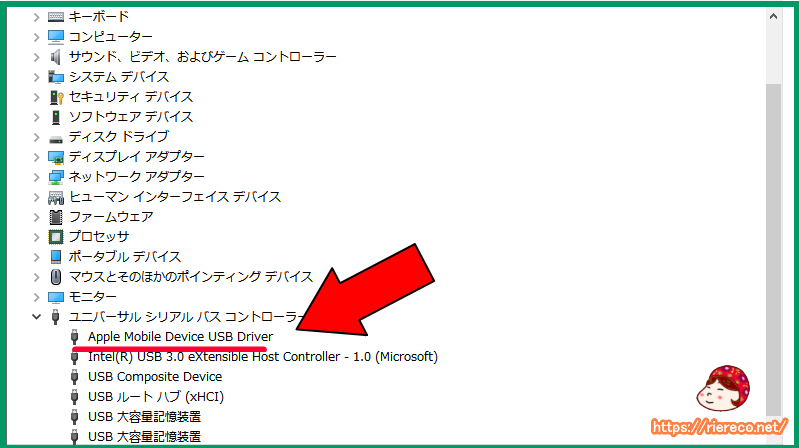
これで完了です!お疲れ様でした。
ここまで出来たら、iTunesを開けてみましょう。
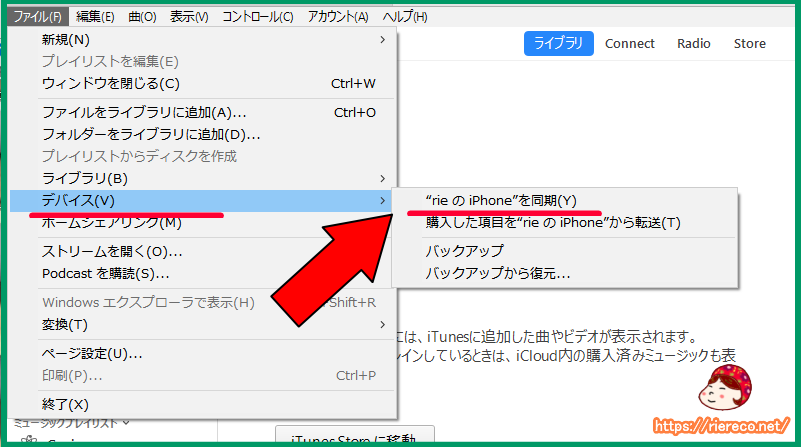
おおお~~っ!「同期」という文字がクッキリ表示されています。
同期をクリックしたら本当に本当の完了です。お疲れ様でした。
私はこれを約1日かけてあれこれやってみましたが、同期までこぎつけたのがこの方法です。
もしiPhoneがiTunesに認識されない場合はお試しください。