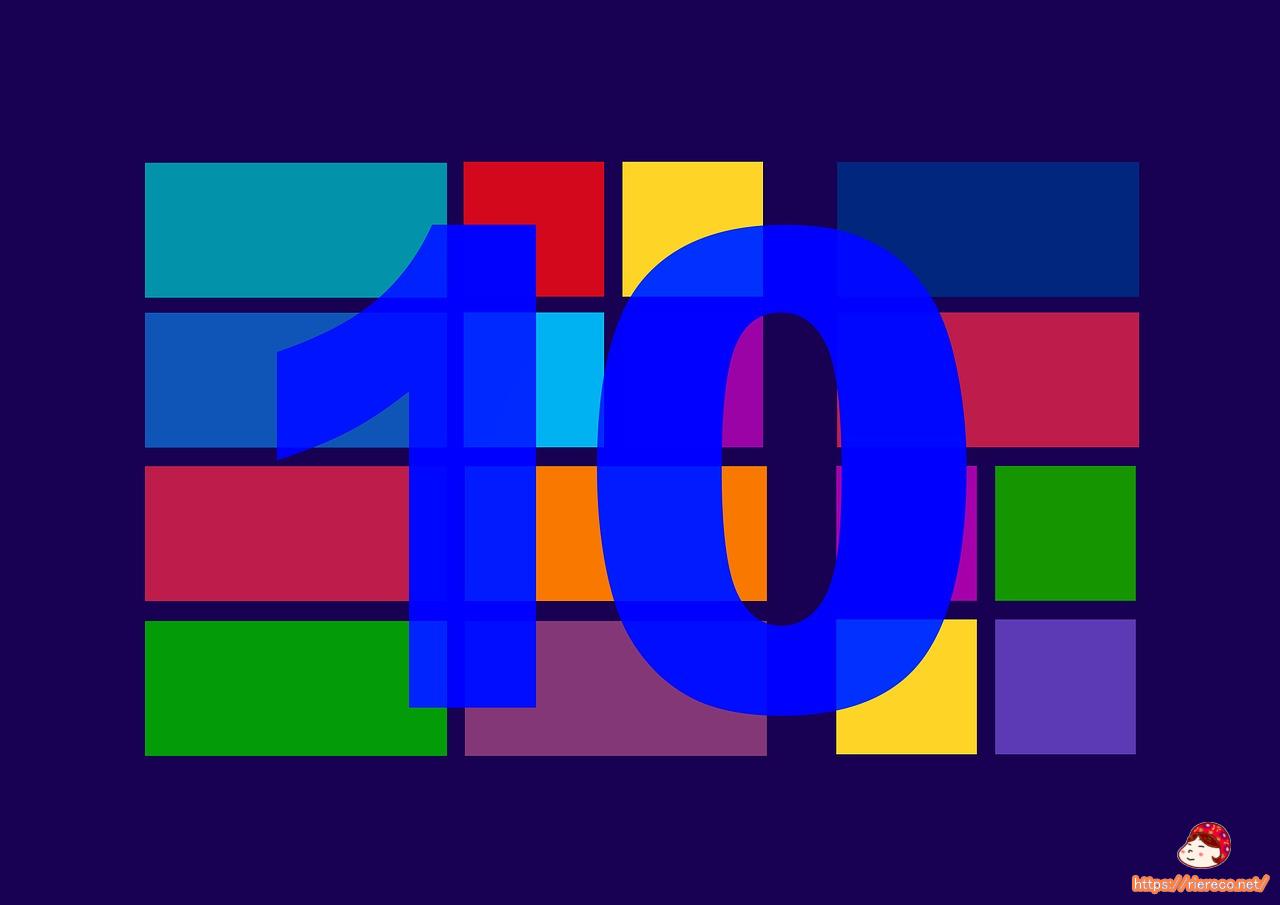こんにちは! リエ です。
Windows10になってから、文字が見にくくなってませんか?
なんか縦にヒョロっと細長くて、文字によってはところどころ消えかかってますよね。
私は老眼がキツくなってから、この文字が毎日つらくて…。細いし小さいし。
私はこういう細かいところが非常に気になるんですが、オットは全く気にしてません。まぁ、感じ方は人それぞれですね。
私はなんとかこの見づらい文字を見やすく大きくするために調べまくりました!
元々の文字はこんなん。縦にヒョロヒョロでしょ?
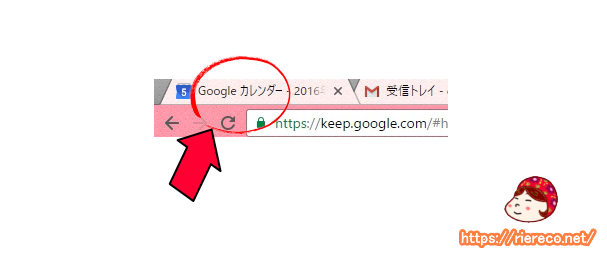
これを見やすく、そして老眼にも優しい文字の大きさに変更しました。
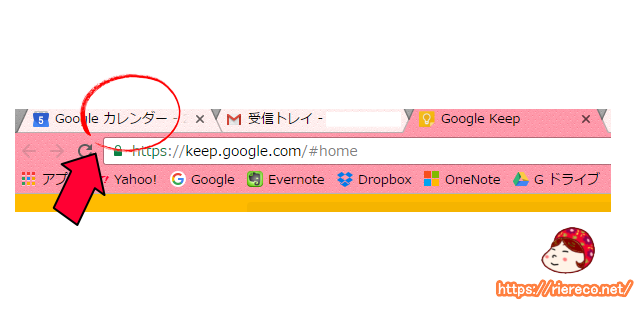
ほら、見やすくなったでしょ?
タブの文字の大きさとフォント、お気に入りのブックマークバーの文字の大きさもすべて一括で変更できるので簡単です。
まずは「ClearTypeテキスト」という、パソコンの中に入ってる文字を簡単になめらかにできるものがあります。
これで試してみて、やっぱりアカンとなったら私がやったように、Windowsのフォントを変更します。
私は文字も一括で大きくしたかったので、「ClearTypeテキスト」は使わず、システムフォントを変更しました。
これはお好みですので、「ClearTypeテキスト」をやってみてその文字が見やすくなれば、システムフォントをイジる必要はありません。
「ClearTypeテキスト」でフォントを滑らかにする
まず、パソコンの左端に「何でも聞いてください」と書いてありますよね?
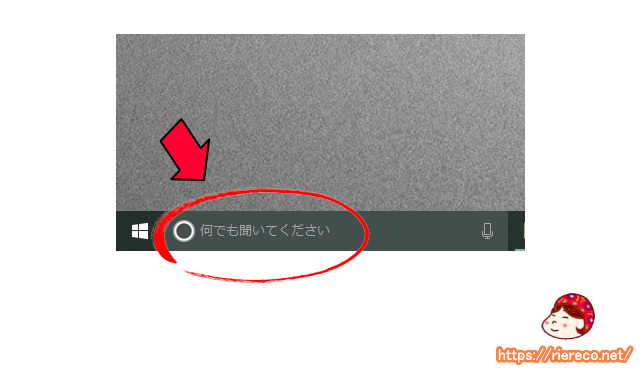
そこに「ClearTypeテキスト」と入力してください。すると下図のような画面が出てきます。
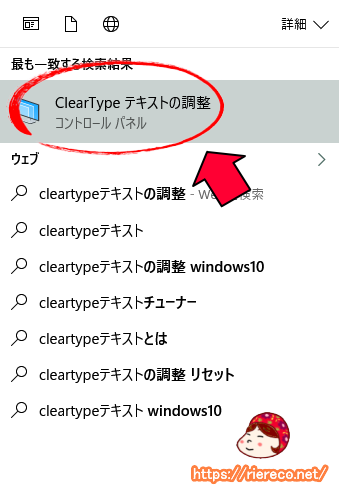
赤丸のところをクリックすると、ClearTypeテキストの小窓が出てきます。
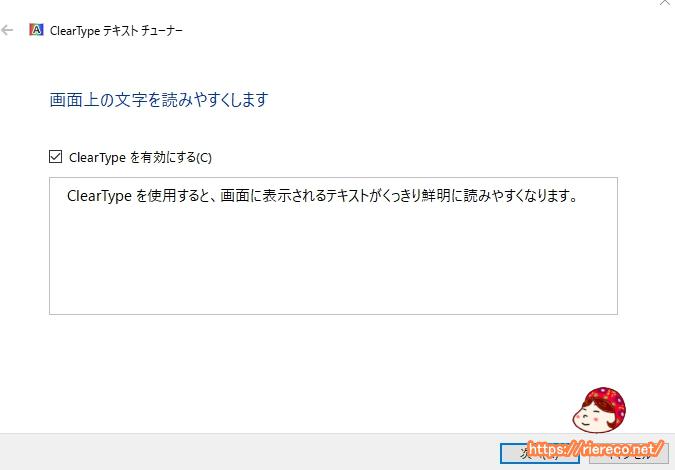
上の写真では私のキャラで隠れてしまってますが、小窓の指示に従って「次へ」と5回進んで、あなたの一番見やすい文字を選んでいきます。
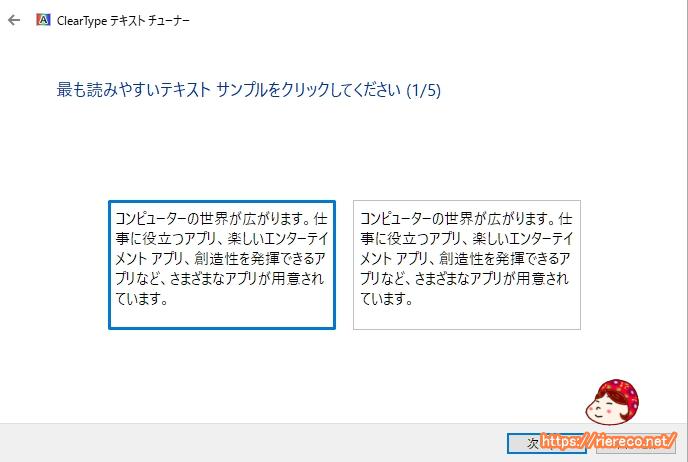
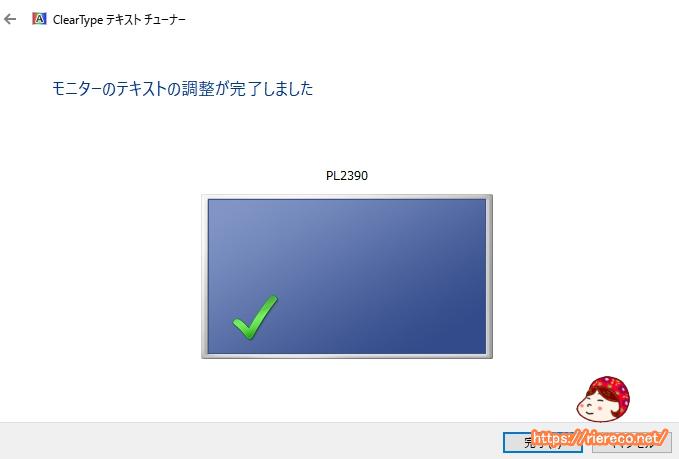
5回進んで最後まで行くと、「完了」のボタンが出てきますので、クリックして終了です。
簡単でしょ?
文字の大きさを変更する
Windowsのシステムフォントを変えるまでもなく、「ClearTypeテキストだけで見やすくなった!あとは大きくできればOK!」な方は、この文字の大きさを変える項目をごらんください。
パソコンの一番左にあるスタートボタンを右クリックすると下記のような画面が下からニョキっと出てきます。そのなかのコントロールパネルをクリックします。
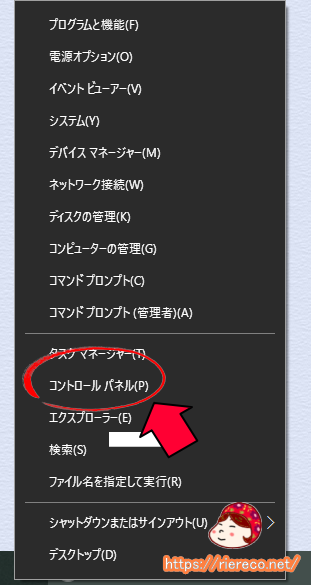
次に「ディスプレイ」をクリックします。
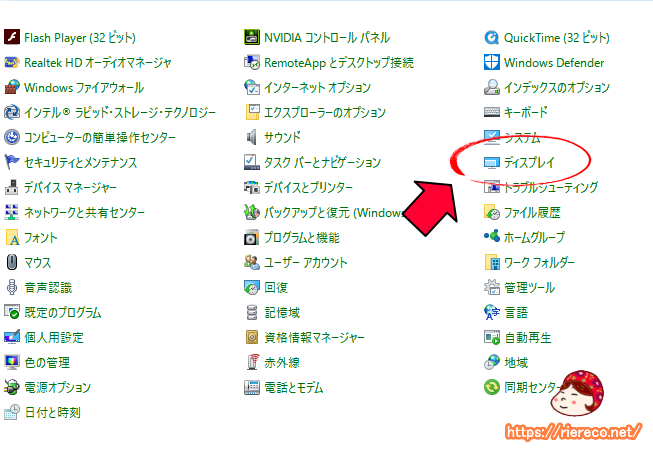
次に、「タイトルバー」とその横の「数字」を選んで、右端の「適用」をクリックします。
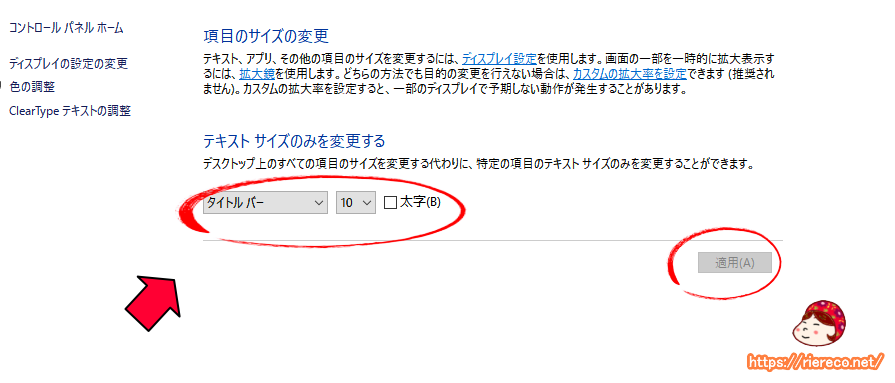
タイトルバーやメニューなど、文字の大きさを変更する場所と文字の大きさをいろいろ替えてみて、あなたが一番見やすい大きさにしてみてくださいませ。
Windows10のシステムフォントを変更する
Windows10に元々入ってる文字(フォント)は、「游ゴシック体」というフォントです。マイクロソフトはなんでこんな見づらいフォントを採用したのか、頭がハァ~?ってなります。
これを「メイリオ」という丸っこくて見やすい、私好みのフォントに変更しました。
Windowsのシステムフォントを変えてしまいたい!というかたはこの項目を参考にしてください。「上記の2つの方法で十分!」という方は他のページでおくつろぎください(笑)
システムフォントを変更するには「MeryoUIも大っ嫌きらい!!」という、変わった名前のフリーソフトをダウンロードする必要があります。
こちらからどうぞ。
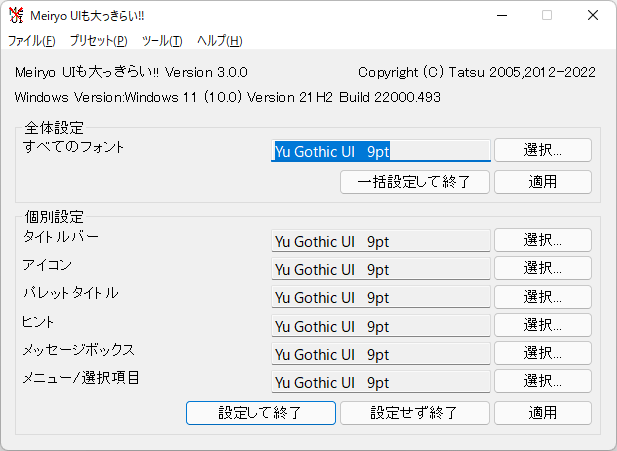
赤丸のところをクリックすると、ダウンロードが始まります。
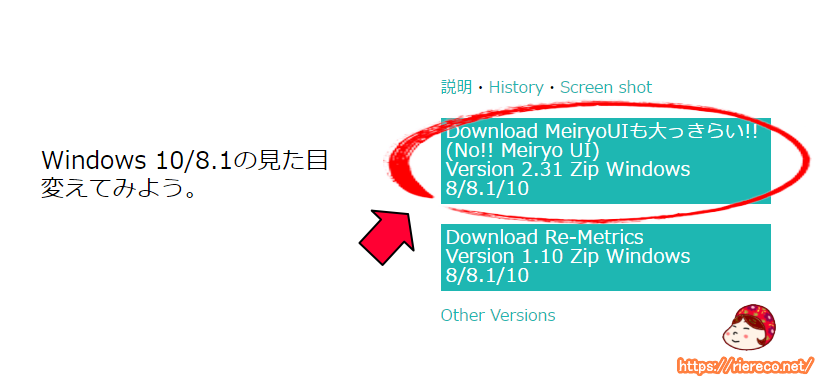
圧縮(ZIP形式)ファイルになってるので、そのまま展開します。
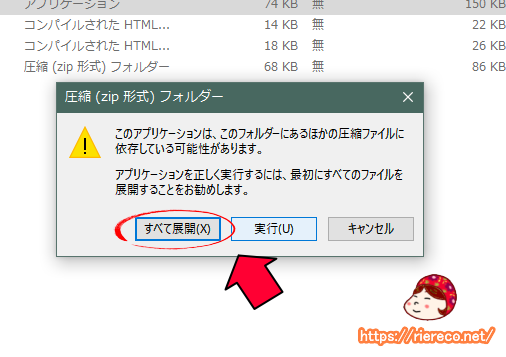
展開先(保存先)を聞いてくるので、あなたが普段ファイルを保存している場所を指定してください。
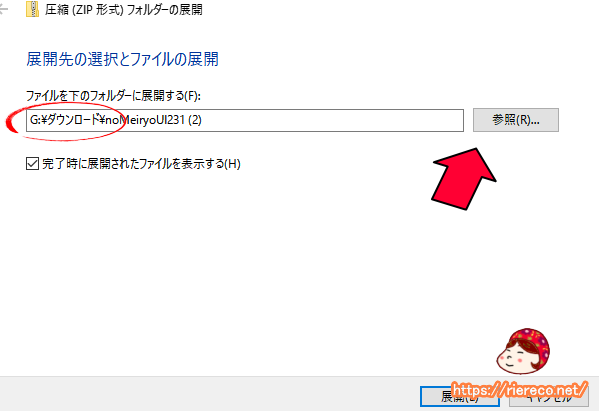
すると、下図の赤丸のようなアイコンが出てきます。これをクリック。
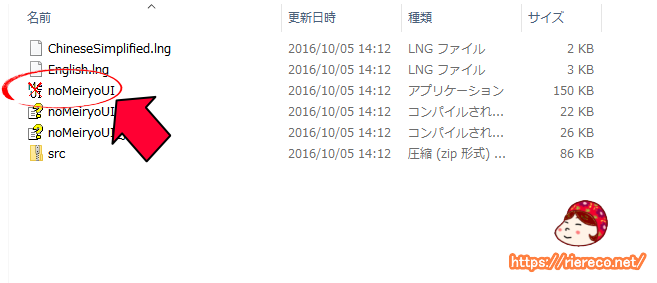
やっとフォントを変更できるソフトが開封されたので、下図のように「メイリオ」と指定し、文字の大きさも指定してください。
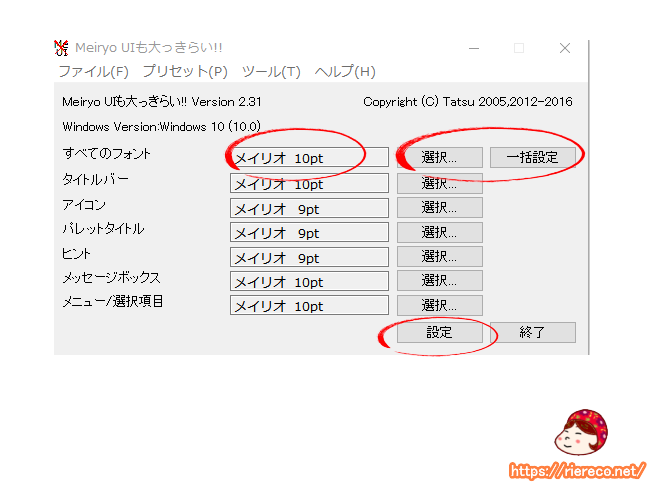
「一括設定」をクリックすると、完了です! が、そのままでは変わりませんので一度パソコンを再起動してみてくださいね。
ちょっと長くなりましたが、変更はできましたでしょうか?
またお役に立てることが見つかったら記事にしますね!
ばいなら~!